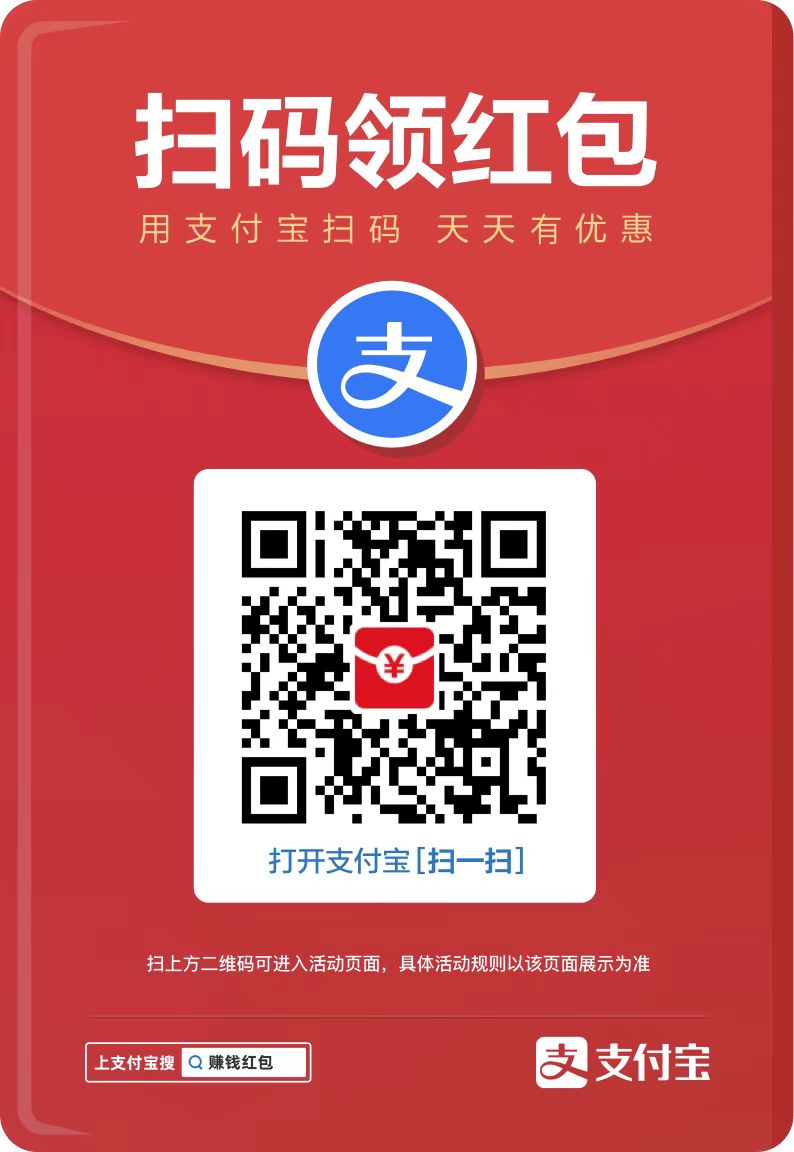php小编香蕉为大家介绍excel表格中不重复数据的个数的操作方法。在excel中,统计不重复数据个数是一个常见的需求,通过简单的操作,可以快速准确地获取表格中不同数值的数量。下面我们将详细介绍如何利用excel内置函数或筛选功能来实现这一目标,让您轻松处理数据,提高工作效率。
1、借助自动筛选
使用【Ctrl+Shift+L】对表格进行【自动筛选】。
点开产品这一列,挨个数一下共有多少种产品。

若产品种类比较单一,这倒是一个快捷的办法。
不过若产品非常多,那么还一个个去数的话,工作量就会飙升了。
2、删除重复项
借助【数据】选项卡种的【删除重复项】这一功能,也可以便捷地查找产品种类。
首先在原表格后面复制产品这列数据。
这里利用快捷操作【Alt A M】可以更快速地打开【删除重复项】。

不过采取这种方法,每次数据更新之后,都要重复一遍操作,也是很费时间呀。
3、条件统计
还可以借助【countif函数】。
同样在原表格后面增加辅助列。
在辅助列的第二行输入公式:COUNTIF($C$2:C2,C2)
这个公式的第一个参数范围中,需要把起点锁定,终点不需要锁定,复制到所有行。

可以在辅助列中看到,该产品在表格中是第几次出现。
再利用一个公式:COUNTIF(H:H,1),即可计算出产品的数量。

4、借助数组函数
在单元格中,输入公式:SUM(1/COUNTIF(C2:C13,C2:C13))
按下【Ctrl+Shift+Enter】结束公式录入,一步即可得到产品种类。

注:以Ctrl+Shift+Enter结束的公式,为【数组公式】,在单元格编辑栏中可以看到公式外侧会自动地添加大括号。

这种方式优点就是能直接得到结果,不需要构建辅助列。
以上就是Excel表格中不重复数据的个数的操作方法的详细内容,更多请关注php中文网其它相关文章!
最近发表
- 微信收款怎么添加店员-手机软件-
- 《月影别墅》该隐线触发攻略-手游攻略-
- Excel表格中不重复数据的个数的操作方法-办公软件-
- 谷歌游览器无法访问此网站是什么原因造成的-浏览器-
- 我叫MT2黑暗之门精英BOSS副本法术之源攻略推荐_手机游戏_游戏攻略_
- 不良人手游李星云技能怎么加点 李星云技能加点介绍_手机游戏_游戏攻略_
- 不良人侠客阵容位置作用介绍_手机游戏_游戏攻略_
- 新仙剑奇侠传灵珠怎么搭配 炼灵灵珠选择技巧_手机游戏_游戏攻略_
- 我叫MT2游戏中英雄3星升4星需要多少碎片 正确答案推荐_手机游戏_游戏攻略_
- 乱斗西游至圣明王技能释放顺序推荐_手机游戏_游戏攻略_
- 奇迹暖暖攻略 公主级7-4醉月楼老板娘S级搭配_手机游戏_游戏攻略_
- 我叫MT2黑暗之门副本装备和铭文掉落详细整理_手机游戏_游戏攻略_
- 英雄万岁站位分析 英雄万岁攻防克制技巧_手机游戏_游戏攻略_
- 3DS版《勇者斗恶龙8》将拥有1.5倍经验值及金币 官方详情介绍_手机游戏_游戏攻略_
- 我的世界罗盘如何做 我的世界罗盘合成攻略_手机游戏_游戏攻略_
- 我的世界手机版蘑菇风格的刷肉机制作教程_手机游戏_游戏攻略_
- 少年魔兽团英雄强化详解攻略_手机游戏_游戏攻略_
- 波斯之刃提升战力攻略 教你成为王中王_手机游戏_游戏攻略_
- 少年魔兽团怎样培养英雄 少年魔兽团英雄培养攻略_手机游戏_游戏攻略_
- 少年魔兽团阵容怎样搭配 少年魔兽团阵容搭配技巧_手机游戏_游戏攻略_
- 少年魔兽团礼包领取地址 礼包领取地址介绍_手机游戏_游戏攻略_
- 栀子花开2015游戏闪退问题汇总_手机游戏_游戏攻略_
- 天天飞车雷神之怒即将帅气登场 精彩抢先看_手机游戏_游戏攻略_
- 天天飞车苍炎试驾活动火爆开启 段位奖励等你来拿_手机游戏_游戏攻略_
- 天天飞车被称为空空兄弟的是擎空的哪个机甲_答案介绍_手机游戏_游戏攻略_
- 天天飞车天霜玄豹怎么样_入手性能猜想_手机游戏_游戏攻略_
- 天天酷跑章鱼熊怎么样 章鱼熊属性技能解析_手机游戏_游戏攻略_
- 天天酷跑章鱼熊什么时候上线_章鱼熊获得方法预测_手机游戏_游戏攻略_
- 天天酷跑神气牛牛每天能完成几个任务 7月10日问题答案_手机游戏_游戏攻略_
- 天天酷跑7月字母收集活动火爆开启 获得地点一览_手机游戏_游戏攻略_
友情链接
-
采集程序
网站源码出售
老域名出售页面
下载
游戏
网站导航
文章
源码下载
软件下载
游戏下载
资料
资源分享
sewai
六神
海飞丝
java
php源码
行业门户
企业网站
休闲娱乐
工具包
网站插件
网站模板
dede织梦
视频教程
刘亦菲微博
六神
六神
海飞丝
海飞丝
噬元兽
噬元兽
bieha.cn
www.bieha.cn
缪缇(Miuti)内衣
缪缇(Miuti)内衣
dk028.com
www.dk028.com
四川福利
四川福利
bzbl.cn
www.bzbl.cn
mlft.cn
www.mlft.cn
7zz压缩
7zz压缩
91大神
91大神
刘亦菲
刘亦菲
sewai.cn
www.sewai.cn
58同城
58同城
鸭苗
鸭苗
caclrc.cn
rgbbs.cn
heiapp.net
zhfjx.cn
sshfy.cn
sxdgc.cn
28city.cn
www.caclrc.cn
www.rgbbs.cn
www.heiapp.net
www.zhfjx.cn
www.sshfy.cn
www.28city.cn
etc吧
etc吧
abdayah.cn
www.abdayah.cn
ddbdzs.cn
www.ddbdzs.cn
安思尔HyFlex
安思尔HyFlex
studyart.cn
www.studyart.cn
www.sxdgc.cn
11855.cn
www.11855.cn
11566.cn
www.11566.cn
11355.cn
www.11355.cn
62622.cn
www.62622.cn
cbwq.cn
www.cbwq.cn
www.zrqm.cn
zrqm.cn
rlfm.cn
www.rlfm.cn
www.pbtb.cn
pbtb.cn
knlz.cn
www.knlz.cn
rhwf.cn
www.rhwf.cn
dxfp.cn
www.dxfp.cn
rptb.cn
www.rptb.cn
nzjg.cn
www.nzjg.cn
ygnl.cn
www.ygnl.cn
人心不古
人心不古
rfbc.cn
www.rfbc.cn
rwbs.cn
www.rwbs.cn
img.liuyifei.net
drnu.cn
www.drnu.cn
bwsu.cn
www.bwsu.cn
wyim.cn
www.wyim.cn
dtud.cn
www.dtud.cn
远东运输集团
远东运输集团
中宠兽医联盟
中宠兽医联盟
拉贝洛尔
拉贝洛尔
飞行悍马
飞行悍马
uesese.cn
www.uesese.cn
爱坤
爱坤
02613.cn
www.02613.cn
lymzi.cn
www.lymzi.cn
KTOA
KTOA
73216.cn
www.73216.cn
www.crtwd.cn
crtwd.cn
深圳麦迪逊
深圳麦迪逊
kylkc.cn
www.kylkc.cn
dztmd.cn
www.dztmd.cn
pmhlw.cn
www.pmhlw.cn
gfxtk.cn
www.gfxtk.cn
桃子坪村
桃子坪村
京泊汽模
京泊汽模
sh3.cn
www.sh3.cn
7sh.cn
www.7sh.cn
民生人寿
民生人寿
安华农业保险
安华农业保险
华夏基违规操作举报电话
华夏基违规操作举报电话
金融消费权益保护投诉咨询电话
金融消费权益保护投诉咨询电话
钵钵鸡
钵钵鸡
r515.cn
www.r515.cn
g2050.cn
www.g2050.cn
bbc888.com
www.bbc888.com
博客